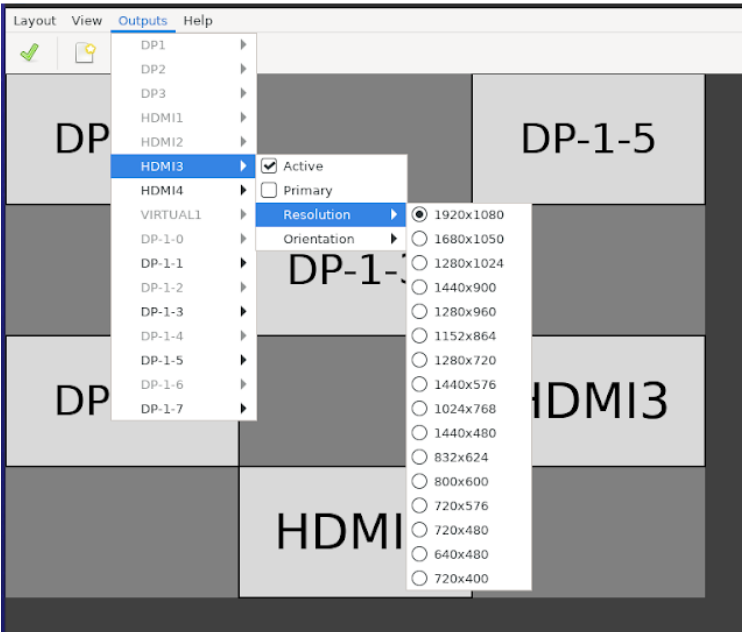¶ ARandR :: Gestion des affichages vidéo
¶ Vue d’ensemble de la gestion des affichages avec ARandR
L’application ARandR vous permet d’activer ou de désactiver des sorties vidéo spécifiques afin de contrôler les destinations vidéo disponibles dans le logiciel Scenic, ainsi que la taille générale de la résolution vidéo à laquelle se réfère Scenic. Par exemple, si un seul écran vidéo est activé dans ARandR, le logiciel Scenic ne proposera qu’une seule sortie parmi ses destinations vidéo, et la taille maximale vers laquelle vous pourrez mapper votre sortie vidéo sera limitée à celle de cet écran unique.
Si vous connectez une seconde sortie vidéo et que vous l’activez dans ARandR, le logiciel Scenic pourra proposer cette seconde sortie comme destination vidéo possible, et vous permettre d’étendre ou de déplacer votre vidéo sur une nouvelle résolution composée des deux écrans. Bien que Scenic ne soit pas dédié au vidéo mapping, le contrôle des affichages vidéo via ARandR peut offrir un espace créatif intéressant selon votre installation.
Explorons un peu plus ces possibilités à travers deux exemples. Dans le cadre de nos explications, considérons que toutes les sorties connectées dans les exemples suivants ont une résolution de 1920x1080 pixels. Prenons la figure ci-dessous, où ARandR affiche six sorties activées, alignées en une seule rangée. Dans ce scénario, Scenic disposera de six chemins de sortie différents à sélectionner, et la résolution totale reconnue par Scenic pour le mapping vidéo serait la somme de la largeur de tous les écrans alignés, multipliée par la hauteur d’un seul écran. La résolution complète reconnue par Scenic serait alors de dimensions 11520x1080, soit aussi notée (1920 x 6 sorties) x 1080.
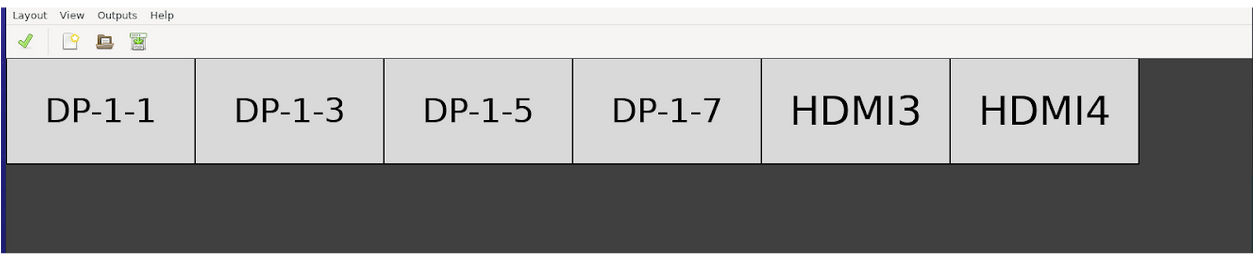
Prenons maintenant la figure suivante ci dessous, dans laquelle six sorties vidéo sont également activées mais dans une configuration plus complexe. Le logiciel Scenic reconnaîtrait six chemins de sortie possibles et les listerait parmi les options de destinations vidéo. Cependant, dans ce scénario, la surface de mapping serait équivalente à 5760x3240 pixels, autrement annoté [1920 x 3 sorties] x [1080 x 3 sorties]. Cette configuration pourrait être intéressante si vous avez une installation vidéo complexe et souhaitez étendre une vidéo sur l’ensemble des sorties. Une telle installation peut être réalisée en envoyant votre vidéo vers DP-1-1 et en l’étirant selon les configurations X et Y pour couvrir les 5760x3240 pixels. Vous perdriez toutefois les informations situées entre les écrans, car ces zones en gris foncé dans la figure sont également prises en compte dans la surface d’affichage totale mais n’ont aucune surface de sortie/représentation.
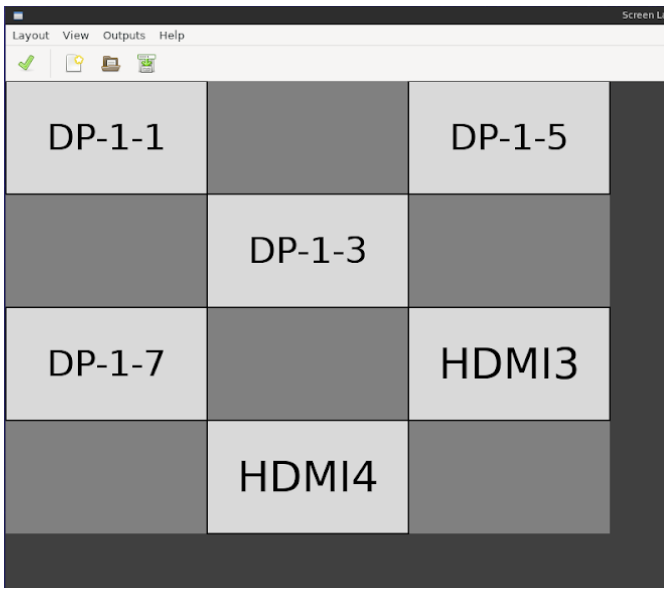
¶ Utilisation d’ARandR
Dans l’environnement de bureau Scenic, sous Menu/Préférences/, vous trouverez deux options ARandR :
-
ARandR :: À utiliser lorsque vous contrôlez la station directement à l’aide d’un clavier, d’une souris et d’un moniteur connectés directement à la station Scenic.
-
ARandR sur Display :0 :: À utiliser lorsque vous contrôlez la station à distance, sans écran, via l’environnement de bureau accessible par navigateur web.
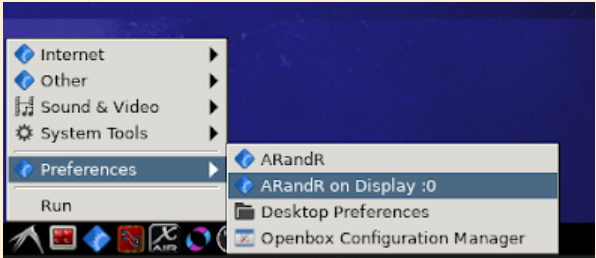
Si vos sorties vidéo étaient connectées avant le démarrage de la station, elles devraient être automatiquement activées et disponibles dans ARandR, ainsi que dans les destinations vidéo de Scenic. Si vous avez connecté une sortie vidéo après le démarrage de la station, vous devrez activer manuellement la sortie logicielle correspondante via ARandR. Dans une telle situation, ouvrez la version appropriée d’ARandR pour votre installation (« ARandR » ou « ARandR on Display :0 »), cliquez sur Sorties dans la barre de menu, et les sorties vidéo disponibles devraient apparaître en gras. Activez l’option Active, et elle apparaîtra dans le coin supérieur gauche du gestionnaire d’affichage ARandR. Cliquez et faites glisser l’icône du nouvel écran à l’endroit souhaité dans votre matrice d’affichage, puis, lorsque tout est prêt, cliquez sur le crochet verte en haut à gauche.
Vous pouvez également gérer la résolution de n’importe quel périphérique de sortie via Sorties/« Nom du périphérique »/Résolution/.