Cette page documente l’ensemble des commandes et outils réseaux utiles pour le diagnostique réseau d’une station Scenic.
¶ IP Address
Liste les adresses IP des port réseau :
ip a
¶ PING
Utilisation de la commande ping pour vérifier que les serveurs SIP de production et de développement sont en ligne :
ping sip.scenic.sat.qc.ca
ping sip2.scenic.sat.qc.ca
ping dev.sip.scenic.sat.qc.ca
Tappez Ctrl + C pour terminer le processus.
¶ GPING
Idem à ping, mais avec affichage graphique.
Pour l’installer sous Linux/Ubuntu, suivre les étapes suivantes :
echo "deb http://packages.azlux.fr/debian/ buster main" | sudo tee /etc/apt/sources.list.d/azlux.listwget -qO - https://azlux.fr/repo.gpg.key | sudo apt-key add -sudo apt updatesudo apt install gping
Pour l’utiliser :
gping sip.scenic.sat.qc.ca
gping sip2.scenic.sat.qc.ca
gping dev.sip.scenic.sat.qc.ca
¶ NLOAD
Calcul la bande passante utilisé depuis l’ouverture de l’ordinateur. Moyen efficace de calculer la bande passante utilisé avec un routeur LTE par exemple :
nload
¶ Speedtest.net (Ookla)
Pour effectuer un test de vitesse internet via un terminal Linux, plutôt qu’à partir d’une fenêtre de navigateur web.
Installation :
~$ wget https://install.speedtest.net/app/cli/ookla-speedtest-1.2.0-linux-x86_64.tgz tar xvf ookla-speedtest-1.2.0-linux-x86_64.tgz ./speedtest~$ tar xvf ookla-speedtest-1.2.0-linux-x86_64.tgz speedtest speedtest.md speedtest.5~$ ./speedtest+ ENTERDo you accept the license? [type YES to accept]:YES
License acceptance recorded. Continuing.
Effectuer un test de vitesse :
~$ ./speedtest + ENTER
¶ ARP
La commande arp (Address Resolution Protocol) permet notamment d’afficher le cache ARP voisin à un noeud sur un réseau IPv4 :
arp -a
Toutefois, cette cache est éphemère et chaque entrée ne s’affiche typiquement qu’environ 2 minutes après avoir été créée ou rafraichie, avant d’être supprimée.
- La diffusion d’un
pingsur l’ensemble d’un sous-réseau particulier, permet notamment de rafraichir ces entrées :
ping -b 192.168.1.255(utiliser l’adresse IP du sous-réseau en terminant par .255) - Arrêt de la diffusion du
ping:
Ctrl+C - Afficher la liste des adresses IP momentanément exploitées sur le même sous-réseau que l’appareil :
arp -a
¶ NMAP
La commande nmap (Network Mapper) permet de rapidement cartographier un réseau entier et trouver ses ports, appareils et services actuellement en cours (serveurs, routeurs, commutateurs, appareils mobiles ou informatiques, etc.), en plus de calculer la latence de leur réponse :
nmap -sP 192.168.1.* (utiliser l’adresse IP du réseau ciblé)
¶ Iperf3
Iperf3 est un outil permettant d’effectuer des mesures de débit réseau. Il peut tester le débit TCP, UDP ou SCTP d’un lien réseau. Pour effectuer un test iperf3, l’utilisateur doit établir à la fois un serveur et un client.
iperf3 -s [options]
iperf3 -c server [options]
Exemple :
iperf3 -c iperf3.example.com
iperf3 -c 192.0.2.1
iperf3 -c 2001:db8::1
iperf3 -c iperf3.example.com -p 5002b
Voici quelques options additionnelles pouvant s’avérer utiles :
-t, --time n : définir le temps en secondes pour transmettre (par défaut 10 secondes);
--bidir : effectuer un test dans les deux directions (aller et retour), où le client et le serveur envoient et reçoivent des données simultanément;
-u, --udp : utiliser une transmission UDP plutôt que TCP;
-b, --bitrate n[KMGT] : permet de définir le débit binaire cible sur n bits/s (par défaut = 1 Mbit/s en UDP; illimité en TCP/SCTP). S’il existe plusieurs flux (indicateur -P), la limite de débit est appliquée séparément à chaque flux. Vous pouvez également ajouter un ‹ / › et un nombre au spécificateur de débit. C’est ce qu’on appelle le « mode rafale ». Il enverra le nombre donné de paquets sans pause, même si cela dépasse temporairement la limite de débit spécifiée. Définir le débit binaire cible sur 0 désactivera les limites de débit binaire (particulièrement utile pour les tests UDP). Cette limite de débit est implémentée en interne dans iperf3 et est disponible sur toutes les platesformes. Comparez avec l’indicateur --fq-rate. Cette option remplace l’indicateur --bandwidth, qui est désormais obsolète mais (du moins pour l’instant) toujours accepté.
-s, --server : exécuter en mode serveur;
-p, --port n : définir le port n d’écoute ou de connexion du serveur (5201 par défaut);
-f, --format : définir le format de l’unité de mesure du débit : Kbits/Mbits/Gbits/Tbits;
-i, --interval n : effectue une pause de n secondes entre les rapports de débit périodiques; la valeur par défaut est 1, utilisez 0 pour désactiver.
¶ Wireshark
Permet d’analyser le trafic réseau. Il faut habituellement démarrer wireshark en mode root afin d’accéder aux interfaces réseau. Avant de démarrer la capture wireshark, s’assurer d’avoir choisi le bon interface (exemple : ens1f1) :
su -
wireshark
¶ NMCLI
Permet de contrôler NetworkManager et donne de nombreuses informations réseaux dont la configuration DNS :
nmcli
¶ Glances
Moniteur d’activité du système en temps réel :
glances
¶ Nslookup
Permet de trouver les adresses IPv4 et IPv6 d’un nom de domaine :
nslookup sat.qc.ca
¶ MTR (My traceroute)
MTR sonde les routeurs d’un itinéraire, vers un serveur en particulier, en limitant le nombre de sauts que les paquets individuels peuvent traverser et en écoutant les réponses de leur expiration. Il répétera régulièrement ce processus, généralement une fois par seconde, et gardera une trace des temps de réponse et des pertes de paquet à travers l’ensemble du lien.
- Depuis un terminal :
sudo mtr sip.scenic.sat.qc.ca
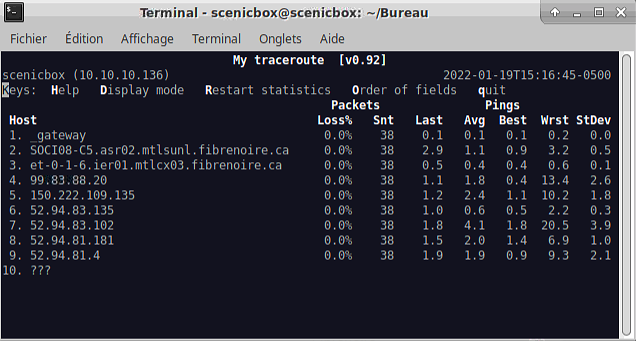
¶ Traceroute
Traceroute imprime la route (itinéraire) vers un domaine (URL) en particulier et permet d’en mesurer les délais de transit de paquets sur un réseau IP (Internet Protocol). L’historique de la route est enregistré sous la forme des temps d’aller-retour des paquets reçus de chaque hôte successif (nœud distant) dans la route (chemin); la somme des temps moyens dans chaque saut est une mesure du temps total passé pour établir la connexion. L’analyse se poursuit à moins que tous les paquets envoyés (généralement trois) ne soient perdus plus de deux fois; alors la connexion est perdue et la route ne peut plus être évaluée.
- Depuis un terminal :
traceroute sat.qc.ca
¶ TrafficControl
Utilitaire Linux par défaut qui permet de simuler un large éventail de problèmes réseaux (perte de paquets, latence, etc.).
Pour plus d’infos, consultez cette page.
- Depuis un terminal :
sudo tc qdisc add dev lo root handle 1:0 netem loss 2% #set loss of 2% for loopback device
sudo tc qdisc del dev lo root #reset loopback device
¶ Simuler un délai à la sortie du port ethernet de l’ordinateur
- Depuis un terminal :
sudo tc qdisc add dev br0 root netem delay 155ms 10ms 25%
Cette commande simulera un délai de 155ms, variant de plus ou moins 10ms avec le prochain élément ayant une dépendance de 25% par rapport au dernier.
¶ Simuler une perte de paquet à la sortie du port ethernet de la station Scenic
- Depuis un terminal :
sudo tc qdisc change dev br0 root netem loss 0.5% 25%
Cette commande simulera une perte de paquets de 25%. Par la suite chaque pertes supplémentaires dépendra de 25% par rapport à la dernière.
Pour rétablir les paramètres par défaut, redémarrez l’ordinateur.
¶ Wondershaper
Utilitaire permettant de limiter la bande-passante d’une machine en upload et download. Cet utilitaire est déjà inclus dans l’installation d’une station Scenic. Pour les détails pour l’installation et le fonctionnement de cet outils, consultez la documentation en ligne.
-
Pour lancer l’utilitaire depuis un terminal :
sudo systemctl enable wondershaper.service
ou
sudo systemctl start wondershaper.service -
Pour l’utiliser, notez d’abord le nom de l’interface réseau de l’ordinateur, à l’aide de l’une des commandes suivantes :
ifconfig
ou
ip link show
ou
ip addr -
Puis entrez la ligne de commande selon la syntaxe suivante :
sudo wondershaper -a <interface> -d <rate> -u <rate>
où…
-a: définit le nom de l’interface;
-d: définit le débit en téléchargement en Kbps;
-u: définit le débit en téléversement en Kbps.
Par exemple, pour limiter pour limiter la bande passante de l’interface eth0 à 1024 Kbps, en téléchargement, et 512 Kbps, en téléversement, il faudrait entrer la ligne de commande suivante :
sudo wondershaper -a eth0 -d 1024 -u 512
-
Pour annuler toute limitation de la bande passante, entrez la commande selon la syntaxe suivante :
sudo wondershaper -c –a <interface> -
Pour arrêter l’utilitaire, entrez la ligne de commande suivante :
sudo systemctl stop wondershaper.service -
Pour redémarrer l’utilitaire, entrez la ligne de commande suivante :
sudo systemctl stop wondershaper.service
¶ Netdata
Netdata est un outil de source libre et ouvert, conçu pour collecter des mesures en temps réel - telles que l’utilisation du processeur, l’activité du disque, l’utilisation de la bande passante, les visites de sites Web, etc. -, puis les afficher en temps réel sur des graphiques faciles à interpréter.
L’installation de la surveillance Netdata doit être effectuée par l’équipe de suppport Scenic de la SAT. Veuillez prendre rendez-vous par courriel pour ce faire.
- Pour relancer le processus de surveillance Netdata - suite à un redémarrage du système informatique, par exemple - ouvrez une fenêtre de Terminal et entrez la commande
sudo systemctl restart netdata, puis appuyez sur ENTER.
¶ tcpdump
Outil pour vérifier que les paquets soient bien transmis vers le serveur SIP et reviennent.
-
Dans un terminal, entrez la commande :
sudo tcpdump -n icmp, puis appuyez sur ENTER. -
Pour arrêter le processus, tapez
Ctrl + Cet ENTER.
¶ sngrep
sngrep est un outil de terminal qui regroupe les messages SIP (Session Initiation Protocol) par identifiant d’appel et les affiche dans des flux de flèches. Le but de cet outil est de faciliter le processus d’apprentissage ou de débogage de SIP. Il reconnaît les paquets UDP, TCP et partiellement les SIP TLS. Il comprend la logique de filtrage bpf de la même manière que ngrep et tcpdump.
- Installation à partir du terminal :
sudo apt install sngrep
Entrez le mot de passe utilisateur, puis ENTER; - Lancer l’application dans le terminal :
sudo sngrep
¶ cnping
Outil graphique minimaliste de ping réseau IPV4/HTTP - comprenant également searchnet, à l’instar de nmap, mais plus petit et plus simple. Il utilise rawdraw ce qui le rend indépendant du système d’exploitation (OS). Pour l’installer, ouvrez une fenêtre de Terminal et entrez les lignes de commandes suivantes :
sudo apt install libxinerama-dev libxext-dev libx11-dev build-essential mesa-common-dev libglvnd-dev- Tapez «O», puis ENTER pour continuer;
git clone https://github.com/cntools/cnping.gitcd cnpinggit submodule update --init --recursivemake cnpingsudo cp cnping /usr/local/bin/sudo setcap cap_net_raw+ep /usr/local/bin/cnping
¶ Faire un cnping au 50ms (20 ping/s)
Dans une fenêtre de Terminal, entrez la ligne de commande suivante :
cnping sip.scenic.sat.qc.ca 0.05
- Lancez un test de vitesse;
- Effectuez une capture d’écran une fois le test de vitesse complété;
- Notez le « Loss: » (%) pour la durée du test;
- Tapez Ctrl + C pour interompre le processus.
¶ Faire un cnping au 50ms (20 ping/s) en simulant une transmission de paquets de 1400 octets
Dans une fenêtre de Terminal, entrez la ligne de commande suivante :
cnping sip.scenic.sat.qc.ca 0.05 1400
- Effectuez une capture d’écran après ~10000 pings (~8m33);
- Notez le « Historical loss: » (%);
- Tapez Ctrl + C pour interompre le processus.
¶ Faire un cnping au 20ms (50 ping/s) en simulant une transmission de paquets de 1400 octets (flux RTP)
Dans une fenêtre de Terminal, entrez la ligne de commande suivante :
cnping sip.scenic.sat.qc.ca 0.02 1400
- Effectuez une capture d’écran après ~10000 pings;
- Notez le « Historical loss: » (%);
- Tapez Ctrl + C pour interompre le processus.