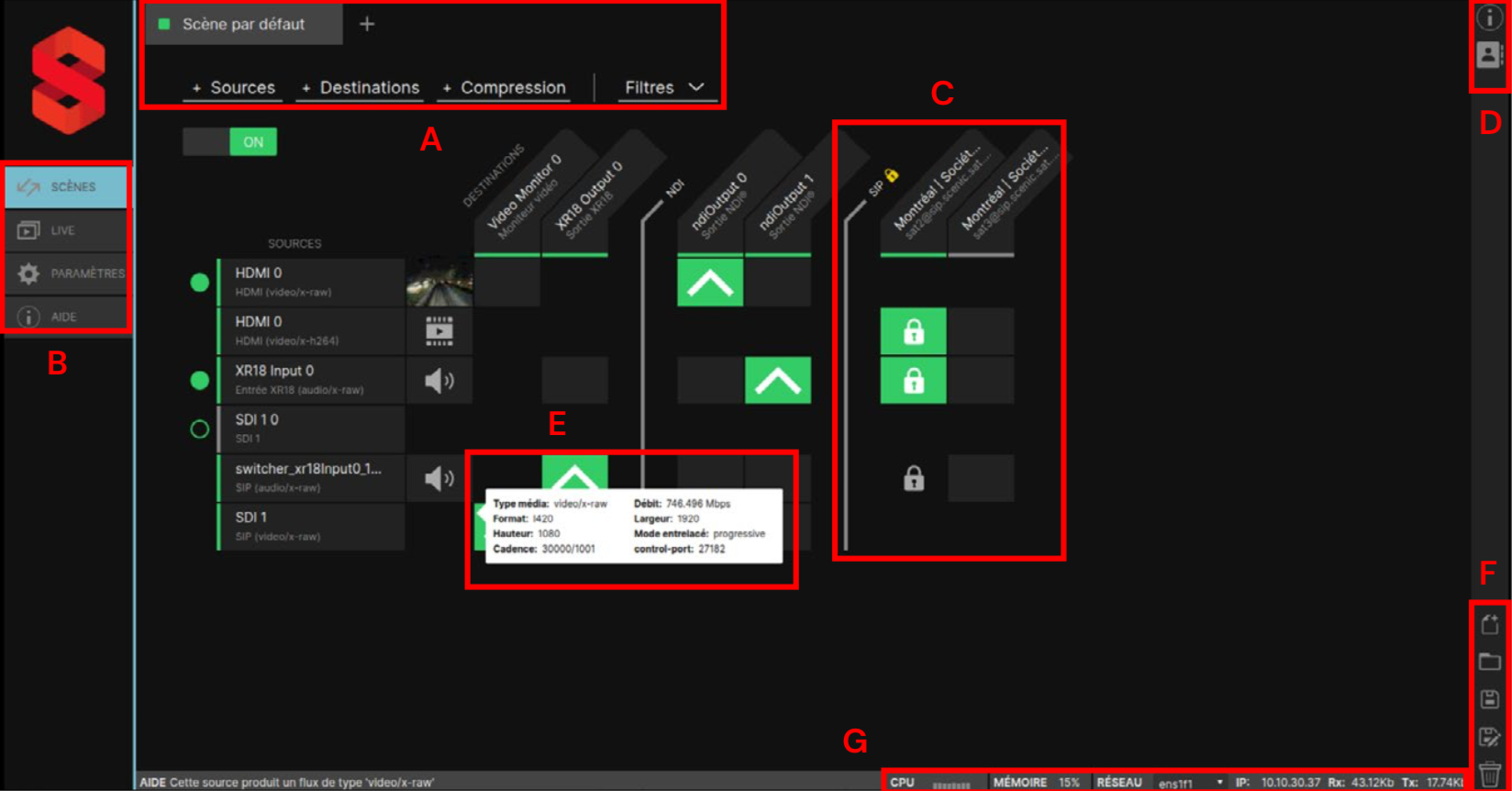
Veuillez vous référer à l’Interface Scenic ci haut pour les explications qui suivent. Dans cette figure, les lettres indiquées correspondent aux différentes sections de l’interface décrites dans cette partie du guide.
A = BARRE DES MENUS
B = MENU GLOBAL
C = PARTENAIRES DE SESSION SIP
D = INSPECTEUR DES PROPRIÉTÉS ET PANNEAU SIP
E = INFORMATIONS SUR UNE SOURCE
¶ Description
La solution Scenic est un puissant outil de communication multimédia qui permet de transmettre de multiples signaux vidéo HD (jusqu’à 3840 X 2160p de résolution @ 60 ips), audio (jusqu’à 18 canaux) et de données (OSC ou MIDI) simultanément vers d’autres instances Scenic, connectées par réseau étendu (internet), ou vers d’autres instances compatibles NDI®, connectée à un même réseau local.
¶ Dock de la station Scenic
Un Dock rétractable se situe au bas de l’écran gauche. Pour ouvrir une application, il suffit de cliquer sur son icône.
Les programmes Scenic et X-AIR-Edit doivent être ouverts à chaque démarrage.

¶ Menu des applications

Permet d’accéder à l’ensemble des applications installées sur l’ordinateur de la station Scenic.
¶ Scenic

Permet de démarrer Scenic.
En cliquant sur la flèche à droite de l’icône, trois options apparaissent :

-
L’option « Quitter Scenic » permet d’arrêter le moteur et le client Scenic (coupe les connexions SIP existantes).
-
L’option « Redémarrer Scenic » permet d’arrêter le moteur et le client Scenic, puis de les démarrer à nouveau (coupe les connexions SIP existantes).
-
L’option « Rafraîchir l’interface » permet de fermer le client Scenic seulement, puis de le démarrer à nouveau (ne coupe PAS les connexions SIP existantes). Cette option est très pratique lorsque l’interface Scenic devient lente après plusieurs heures de connexion. Utiliser cette option permet ainsi de retrouver une certaine vitesse avec l’interface.
¶ X-AIR-Edit

Application audio utilisée conjointement avec Scenic, permettant de contrôler la console audio (mixeur) Behringer XR18.
¶ Discord

Logiciel de chat et VoIP multi plateforme utile pour établir une communication parallèle, indépendante à Scenic, entre les membre des équipes techniques et avec le support Scenic.
¶ Firefox

Navigateur internet recommandé lors d’une l’utilisation parallèle à Scenic.
¶ Recherche

Permet la recherche d’applications par mots-clés.
¶ Teamviewer

Permet le contrôle à distance de votre station Scenic à des fins de soutien technique. Teamviewer s’ouvre automatiquement au démarrage.—>
¶ Scenic web app
Puisque Scenic est une application web, il est possible de contrôler Scenic localement ou à distance, à partir d’un autre ordinateur connecté sur le même réseau.
-
Assurez-vous que votre ordinateur soit connecté sur le même réseau local (LAN) que celui de la station Scenic;
-
Ouvrez un navigateur web Firefox ou Chrome;
L’utilisation d’autres navigateurs est possible mais n’a pas été testé.
- Notez l’adresse IP de la station Scenic. Celle-ci peut être trouvée dans le panneau d’information réseau, situé en bas à gauche de l’interface.
Voir la section G - Informations réseau.
-
À partir de votre appareil, entrez l’adresse IP de Scenic dans la barre d’adresse du navigateur (ex : 192.168.0.115);
-
Vous devriez maintenant voir apparaître l’interface Scenic.
Tous les changements faits à partir de ce navigateur seront automatiquement dupliqués sur l’interface de la station Scenic.
¶ SOURCES et DESTINATIONS (matrice d’assignations)
Scenic est conçu sous la forme d’un tableau (une « matrice ») de SOURCES et de DESTINATIONS de signaux vidéo, audio et de données. L’axe des Y vertical représente les SOURCES, alors que l’axe des X horizontal, celui des DESTINATIONS.
Une SOURCE peut être une caméra vidéo, un ordinateur, un microphone, la sortie d’une console de son, un appareil périphérique MIDI ou OSC, connectés directement à la station Scenic ou en provenance d’une autre station Scenic.
Une DESTINATION peut être un moniteur vidéo ‐ fenêtre vidéo que l’on peut projeter sur un écran ‐, un canal sur le mixeur XR18, une autre station Scenic (partenaire SIP), ou un port d’envoi pour des données OSC ou MIDI. À l’intersection d’une SOURCE et d’une DESTINATION, et lorsque les signaux sont compatibles, un bouton permet d’assigner une SOURCE à une DESTINATION. Par exemple, une caméra (SOURCE) et un moniteur vidéo (DESTINATION) peuvent être connectés ensemble, puisqu’ils sont de format compatible (vidéo).
¶ A - BARRE DES MENUS

¶ 1. Menu des SOURCES
Ce menu permet d’ajouter des SOURCES dans la matrice Scenic. Lors de la création d’une source, celle-ci apparaît dans l’axe vertical des SOURCES. Il est alors possible de configurer ses paramètres, si désiré.
Pour en savoir plus sur la configuration des paramètres, voir la section D - Inspecteur des propriétés et panneau SIP
Lorsque vous recevez des sources d’une autre station Scenic, celles-ci apparaissent également dans l’axe vertical des sources, parmi les sources locales.
Lorsqu’une source est configurée et prête à l’emploi, il suffit de cliquer sur le bouton d’alimentation pour qu’elle devienne active. Notez que dans le cas des sources audio et vidéo, il est souvent possible de les utiliser sans avoir à changer leurs paramètres par défaut.
Une fois démarrée, une bande verte confirmant l’activation de la source s’affiche à la gauche de celle-ci. Dans le cas des sources vidéos, vous verrez également un petit aperçu de la vidéo à sa droite. Les sources vidéos SDI 1, SDI 2, SDI 3, HDMI et Webcam produiront également un deuxième signal de type « Vidéo encodé » : il s’agit d’une version compressée de la vidéo, qui peut être envoyée à d’autres stations Scenic.

-
Nom de la source : le nom des sources peut être changé en double-cliquant directement sur celui-ci;
-
Type de source : indique le type de source, indépendamment du nom donné à celle-ci;
-
Bouton d’alimentation : active et désactive une source;
-
Flux « Vidéo » : vidéo brute (raw) non compressée.
Utilisé pour l’affichage local à l’aide de fenêtres vidéo; -
Flux « Vidéo encodée » : vidéo compressée H264.
Utilisé pour l’envoi de vidéo vers d’autres instances Scenic.
Pour plus de détails voir la section : Configurer une SOURCE VIDÉO
¶ Sous-menu VIDÉO
-
SDI 1-2-3 : correspond aux trois entrées physiques SDI, situées à l’arrière de la station Scenic, en partant de la gauche;
-
HDMI : correspond à l’entrée physique HDMI, également située à l’arrière de la station Scenic, à gauche des entrées SDI;
-
Webcam : correspond à la webcam connectée dans un port USB de la station Scenic;
-
Motif Test : correspond à un générateur de signal test vidéo. Le type de signal peut être modifié; plusieurs signaux tests différents sont disponibles.
Pour plus de détails voir la section : Configurer un Motif Test

¶ Sous-menu AUDIO
- Entrée XR18 : correspond à une ou plusieurs entrées audio provenant des canaux 1 à 18 du mixeur XR18;
Pour plus de détails voir la section : Configurer une SOURCE AUDIO
- Signal de test : correspond à un générateur de signal test audio. Le type de signal peut être modifié; plusieurs signaux tests différents sont disponibles.
Pour plus de détails voir la section : Configurer un Signal Test

¶ Sous-menu CONTRÔLE
- MIDI : correspond aux données MIDI provenant des ports USB de la station ou du connecteur MIDI IN du XR18;
Pour plus de détails voir la section : Configurer une SOURCE MIDI
- OSC : correspond aux données OSC provenant d’un port virtuel et d’une adresse IP locale.
Pour plus de détails voir la section : Configurer une SOURCE OSC

¶ Sous-menu RÉSEAU :
- Entrée NDI® : correspond à la sélection d’une source NDI® (audio/vidéo) diffusée sur le réseau local et auquel la station Scenic est connecté.
Pour plus de détails voir la section : Configurer une SOURCE NDI®

¶ 2. Menu des DESTINATIONS
Ce menu permet d’ajouter des DESTINATIONS dans l’axe horizontal de la matrice. Les destinations peuvent être locales (ex : Moniteur Vidéo, Sortie XR18, Sortie NDI®, etc.) ou des partenaires de session SIP représentant d’autres stations Scenic.
¶ Sous-menu VIDÉO
-
Moniteur vidéo : fenêtre permettant d’afficher une source vidéo. À sa création, la fenêtre apparaît sous la forme d’un rectangle noir sur l’écran droit de la station.
-
En gardant la touche « Alt » enfoncée et en cliquant sur la fenêtre vidéo, vous pouvez la déplacer;
-
En cliquant sur la fenêtre vidéo puis en appuyant sur la touche « F », vous pouvez la mettre en plein écran.
-
Pour plus de détails voir la section : Configurer une DESTINATION VIDÉO

¶ Sous-menu AUDIO
- Sortie XR18 : sortie audio permettant d’acheminer du signal vers un ou plusieurs canaux du mixeur XR18.
Pour plus de détails voir la section : Configurer une DESTINATION AUDIO

¶ Sous-menu CONTRÔLE
- Sortie MIDI : sortie permettant d’acheminer des données MIDI vers un port USB de l’ordinateur ou le connecteur MIDI OUT du XR18;
Pour plus de détails voir la section : Configurer une DESTINATION MIDI
- Sortie OSC : sortie permettant d’acheminer des données OSC vers un port et une adresse IP locale.
Pour plus de détails voir la section : Configurer une DESTINATION OSC

¶ Sous-menu RÉSEAU
- RTMP : envoi vers une plateforme de diffusion en direct (streaming) , telles que Facebook, Youtube, Twitch, etc.
ATTENTION! Une seule et unique source vidéo ET une seule et unique source audio doivent être assignées en tandem à la destination RTMP.
Pour plus de détails voir la section : Configurer une DESTINATION RTMP
- Sortie NDI® : permet d’encoder des flux audio/vidéo non compressés en flux NDI®. Il existe trois façons d’utiliser une sortie NDI® :
- En y connectant une source vidéo;
- En y connectant une source audio;
- En y connectant une source audio ET une source vidéo.
Pour plus de détails voir la section : Configurer une DESTINATION NDI®

¶ Destinations SIP
L’ajout d’un partenaire de session SIP apparait comme une destination dans l’interface Scenic.
Voir la section : C - PARTENAIRES SIP
¶ Configuration des sorties vidéo
Lors du branchement physique de projecteurs ou d’écrans aux sorties vidéo de la station, une mosaïque vidéo est automatiquement créée. Les écrans sont placés de gauche à droite dans l’ordre physique de leur branchement sur la station.
Dans le diagramme suivant, les 2 premiers écrans (1600 x 900) représentent les écrans tactiles de la station Scenic.
Les 3 derniers (1920 X 1080) représentent des écrans connectés aux sorties HDMI 1, 2, 3.

L’application NVIDIA X Server Settings permet de configurer plus finement les paramètres des écrans connectés à la station. Elle peut être lancée en effectuant une recherche à l’aide de l’icône en forme de loupe du Dock. L’onglet « X Server Display Configuration » permet notamment d’afficher les écrans connectés à la station.
¶ Quelques paramètres importants :
-
Enable Base Mosaic : cette option doit être activée en tout temps. Elle permet d’activer le bureau étendu, soit la « mosaïque vidéo »;
-
Selection : le nom de l’écran sélectionné;
-
Resolution : résolution de l’écran sélectionné (par défaut : Auto);
-
Force full composition Pipeline : permet de supprimer les problèmes de déchirement vidéo. À activer pour chacun des écrans fautifs.
¶ 3. Menu COMPRESSION
Ce menu permet de créer des encodeurs vidéo. À la création d’un encodeur, une SOURCE et une DESTINATION sont créées, chacune portant le même nom. Lorsqu’on assigne une source vidéo non compressée à un encodeur dans l’axe des DESTINATIONS : le flux compressé produit par l’encodeur devient alors disponible dans l’axe des SOURCES, prêt à l’emploi.
Dans la vaste majorité des cas, il n’est pas nécessaire de créer manuellement d’encodeurs.
Scenic crée automatiquement des flux encodés (avec un encodeur H264) pour chaque source vidéo, afin de faciliter leur envoi vers d’autres stations Scenic.
La source vidéo non compressée peut être assignée à une destination locale (ex : Moniteur vidéo ou Sortie NDI®), mais seule la version encodée peut être assignée à un partenaire de session SIP. Les sources audio, quant à elles, ne sont pas compressées car plus légères que la vidéo.
Encodeur H264 : correspond à un encodeur vidéo matériel. Permet de créer une source vidéo compressée avec le codec H264 à partir d’un flux vidéo non compressé. L’encodeur H264 peut être utilisé dans le cas où l’on voudrait, par exemple, transmettre un flux vidéo NDI® vers un partenaire de session SIP.

¶ 4. Menu FILTRES
Ce menu permet de filtrer et d’afficher certaines SOURCES et DESTINATIONS dans l’interface. Cette option est utile lorsque la matrice contient beaucoup de SOURCES et DESTINATIONS et que le besoin de simplifier la quantité d’objets affichés à l’écran se fait sentir. En cochant la case associée à un type de média, tout autre type de SOURCE et DESTINATION dont la case n’est pas cochée dans le menu deviendra alors invisible dans la matrice :
-
Vidéo : affiche les sources et destinations vidéo;
-
Audio : affiche les sources et destinations audio;
-
Contrôle : affiche les sources et destinations de contrôle (Sortie MIDI et Sortie OSC);
-
Réseau : affiche les destinations réseau (Sortie NDI® et Diffusion RTMP).

¶ 5. Scènes
Une SCÈNE représente un état de la matrice dans lequel les sources sont attribuées aux destinations d’une manière précise. En créant plusieurs scènes, il possible d’effectuer des assignations sources-destinations différentes pour chacune d’entre elles. En cours d’événement, il est ensuite possible d’alterner facilement et rapidement entre celles-ci. Les sources et destinations sont toujours les mêmes : ce sont leurs connexions entre elles qui changent.
Ainsi, il est possible de répartir les sources (locales et reçues) dans les périphériques de diffusion branchés à la station Scenic (projecteurs, hauts-parleurs, etc) et de créer plusieurs scènes qui seront utilisées pendant l’événement, créant ainsi une véritable mise en scène locale. De même, les sources envoyées à des partenaires de session SIP pourront être utilisées par ceux-ci pour qu’ils puissent créer à leur tour leur propre mise en scène.
Attention ! Les scènes ne permettent pas d’enregistrer le placement des destinations « Moniteur vidéo » sur les différents écrans.

À l’ouverture d’un nouveau projet, Scenic crée une « Scène par défaut ». Une scène peut être renommée en double-cliquant sur son nom. La scène présentement active est indiquée à l’aide d’une pastille verte.
-
Onglet « + » : créer une nouvelle SCÈNE à partir de la scène active;
-
Champs d’identification : permet de renommer la SCÈNE;

- Bouton « Activé » : active ou désactive la SCÈNE présentement sélectionnée.

Pour passer rapidement d’une scène à une autre pendant un événement, il faut impérativement passer par l’onglet « Live » du Menu Global.

¶ B - MENU GLOBAL
Un menu global, situé à la gauche de l’interface Scenic, permet d’accéder aux différents onglets de l’application.
¶ 1. Onglet SCÈNES
Ce mode est celui sélectionné par défaut à l’ouverture de Scenic. Il affiche la matrice de connexion et permet de créer et modifier des SOURCES, des DESTINATIONS et des SCÈNES. Ce mode devrait être utilisé en préparation d’un événement.
¶ 2. Onglet LIVE
Ce mode affiche une vue globale des scènes créées pour le projet, et permet de passer rapidement d’une scène à une autre. Le mode Connexions devrait toujours être utilisé pendant un événement en téléprésence. Il ne permet aucune édition des scènes, qui doivent être préparées à l’avance. Il ne faut jamais modifier une source ou une destination une fois la connexion établie avec un partenaire SIP. De plus, ce mode permet d’améliorer la performance du processeur du système informatique.
¶ 3. Onglet PARAMÈTRES
L’onglet Paramètres regroupe les paramètres généraux et SIP de Scenic.
¶ Général
¶ Paramètres généraux
¶ Langue
La langue d’affichage de l’application Scenic peut être en français (par défaut) ou en anglais. Il est possible de modifier celle-ci à partir du menu déroulant sous cette section :
-
FR : affiche l’interface en français;
-
EN : affiche l’interface en anglais.
¶ SIP
¶ Configuration SIP
¶ Paramètres SIP
-
Serveur SIP : correspond à l’adresse du serveur SIP exploité (ex : sip.scenic.sat.qc.ca);
-
Nom d’utilisateur SIP : correspond au nom de l’identifiant SIP;
-
Mot de passe SIP : associé à l’identifiant SIP indiqué;
-
Port SIP : correspond au numéro de port utilisé durant les appels SIP (par défaut : 5060). En cas d’erreur de type « Port SIP non disponible », il est possible d’essayer d’utiliser le port 5061 ou 5062.
¶ Paramètres STUN/TURN
Par défaut, les identifiants utilisés pour les serveurs STUN/TURN sont les même que pour le serveur SIP. Il est toutefois possible de les modifier en désactivant cette option :

-
Serveur TURN : protocole réseau permettant aux applications VoIP (Voice over Internet Protocol) de traverser les NAT (Network Address Translation);
-
Nom d’utilisateur TURN : il est possible de changer le nom d’utilisateur du serveur TURN pour qu’il soit différent du serveur SIP (Développeurs seulement);
-
Mot de passe TURN : il est possible de changer le mot de passe associé au nom d’utilisateur du serveur TURN pour qu’il soit différent du serveur SIP (Développeurs seulement);
-
Serveur STUN : protocole réseau aidant à traverser les réseaux distants.
¶ 4. Onglet AIDE
¶ Besoin de support technique?
-
Guide d’utilisation Scenic 4 : ouvre la dernière version du manuel utilisateur dans une nouvelle fenêtre web.
-
Contacter le support : ouvre une nouvelle fenêtre et affiche la page officielle du support utilisateur Scenic. Cette page permet de contacter le support technique en cas de questionnement ou de problème technique.
¶ Envie de contribuer au projet?
¶ Contributeurs
Liste de l’ensemble des personnes ayant contribué au développement de Scenic.
¶ À propos
¶ License
Type et version de la license (libre et ouvert) sous les termes de laquelle Scenic est publiée.
¶ Versions logicielles :
Scenic : numéro de la version du logiciel Scenic installé.
Commit : numéro du commit Gitlab (développement).
¶ Équipe de développement SAT
-
Valentin Laurent, Développeur Front-End
-
Francis Lecavalier, Développeur Back-End
-
Matthew Hills, Technicien QA
-
David Ledoux, Technicien QA
¶ C - PARTENAIRES DE SESSION SIP
Les partenaires de session SIP représentent d’autres stations Scenic reliées via Internet, à l’aide du protocole de communication SIP. Lorsqu’un contact SIP est ajouté en tant que partenaire de session (voir la section Inspecteur des propriétés et panneau SIP), celui-ci apparaît sur l’axe des DESTINATIONS. Il est ensuite possible de lui assigner des sources. De même, une fois connecté au serveur SIP, les sources envoyées par d’autres contacts SIP seront reçues et affichées automatiquement dans la colonne des SOURCES.

¶ D - INSPECTEUR DES PROPRIÉTÉS ET PANNEAU SIP

¶ 1. Panneau de configuration des paramètres
Toutes les SOURCES, DESTINATIONS et COMPRESSION sont paramétrables. Pour afficher le panneau de configuration, sélectionnez une SOURCE ou une DESTINATION. Pour dissimuler le panneau, cliquez simplement n’importe où dans la matrice ou sur l’icône de l’inspecteur des propriétés (voir image ci-haut), située en haut à droite de l’interface Scenic. Afin de pouvoir modifier les paramètres d’une source, celle-ci ne doit pas être active.
Il n’est pas non plus possible de modifier les paramètres d’une source pendant qu’elle est transmise à un partenaire SIP; il faut d’abord cesser la transmission, éteindre la source, ajuster les paramètres, puis réactiver la source et rappeler le partenaire.
¶ Configurer une SOURCE VIDÉO
-
Nom de la source : champs textuel permettant de renommer la source sélectionnée;
-
Activé : bouton de marche (ON) ou d’arrêt (OFF) du processus;
-
Capture : contient les paramètres qui permettent l’ajustement de la résolution et de la cadence de la source vidéo sélectionnée;
-
Cadence : nombre d’images par seconde de la vidéo (par défaut : 29.97 IPS);
-
Largeur / Hauteur : configuration d’une résolution sur mesure (par défaut : 1920 x 1080);
-
Résolution : sélection de la résolution d’image parmi des configurations standards (par défaut : 1920 X 1080).
-
Encodeur : contient les paramètres pour modifier l’encodage de la vidéo.
-
Encodeur GPU : permet de choisir la carte graphique à partir de laquelle l’encodage sera fait (GPU#0 par défaut). Il est fortement recommandé de laissez la valeur par défaut;
-
Profile : option avancée permettant de modifier le profil d’encodage (Baseline par défaut);
-
Débit désiré : ajustement de la qualité de la compression. Valeur entre 1 et 20 Mbps (5 Mbps par défaut);
Un flux vidéo de 5 Mbps demande une bande passante d’au moins 6 Mbps (5 Mbps + 20 % de sécurité). Si vous envoyez 4 flux vidéo identiques à un contact SIP, vous aurez donc besoin d’une bande passante de 4 x 6 Mbps = 24 Mbps minimum, sans compter la bande passante nécessaire pour les pistes de son. Si vous disposez d’une plus petite bande passante, vous devez réduire la valeur du débit binaire. À l’inverse, si vous disposez d’une plus grande bande passante, vous pouvez augmenter le débit binaire. Si vous envoyez les mêmes 4 flux vidéo à deux contacts SIP, vous aurez besoin de deux fois plus de bande passante (puisque vous envoyez deux fois vos vidéos, une fois pour chaque contact). La bande passante en déversement (upload) est habituellement plus critique à cause des limites imposées par les fournisseurs d’internet.
- Configuration par défaut : bouton permettant de rétablir les valeurs par défaut de l’encodeur.
-
-
-
Configuration commune :

¶ Configurer un Motif Test
-
Nom de la source : champs textuel permettant de renommer le motif test;
-
Activé : bouton de marche (ON) ou d’arrêt (OFF) du processus;
-
Motif : sélection du type de motif test à générer;
-
Format de pixel vidéo : sélection du format de pixel vidéo;
-
Cadence vidéo : sélection nombre d’images par seconde de la vidéo (par défaut : 30 IPS);
-
Hauteur : définition de la hauteur de la vidéo en pixel;
-
Largeur : définition de la largeur de la vidéo en pixel;
-
Résolutions : sélection d’une résolution vidéo en pixel (hauteur x largeur) normalisée.

¶ Configurer une SOURCE AUDIO
Une source audio Entrée XR18 peut représenter un ou plusieurs canaux audio en provenance de l’interface audio XR18. En combinant plusieurs canaux sous une même source audio, cela permet notamment de réduire le nombres d’objets visibles à l’intérieur d’une session Scenic. En contrepartie, ces canaux doivent ensuite être connectés dans des entrées consécutives du XR18. Le nombre de canaux contenu dans une Entrée XR18 est indiqué dans son panneau d’information.
Prenons par exemple 4 sources audio branchées aux entrées 1 à 4 du XR18. À la création d’une Entrée XR18, il faudra écrire 1 à l’option « Canal » et 4 dans « Nombre de canaux ». De cette façon, une seule source XR18 avec les canaux 1, 2, 3 et 4 pourra être envoyée lors d’un appel SIP.
Il est fortement recommandé de partager une fiche de connexion avec les autres utilisateurs Scenic avant un événement, afin que les détails des routages audio et vidéo soient clairs pour tous. Pour plus détails à ce sujet, consultez la section technique des bonnes pratiques en téléprésence scénique.
-
Nom de la source : champs textuel permettant de renommer la source sélectionnée;
-
Activé : bouton de marche (ON) ou d’arrêt (OFF) du processus;
-
Nombre de canaux : nombre de canaux à inclure dans la même source Entrée XR18, en partant du numéro de canal inscrit ci-haut (par défaut : 1);
-
Canal : numéro du premier canal audio branché au XR18 (par défaut : 1).

¶ Configurer un Signal de Test
-
Nom de la source : champs textuel permettant de renommer le motif test;
-
Activé : bouton de marche (ON) ou d’arrêt (OFF) du processus;
-
Onde : sélection de la forme d’onde générée par l’oscillateur;
-
Format : sélection du format audio;
-
Nombre de canaux : définition du nombre de canaux à générer simultanément;
-
Volume : définition du volume sonore du signal généré;
-
Fréquence : définition de la fréquence en hertz (Hz) du signal (périodique) généré;
-
Fréquence d’échantillonnage : sélection de la fréquence d’échantillonnage (Hz) du signal audionumérique généré.

¶ Configurer une SOURCE MIDI
Il est possible d’envoyer des données MIDI à un appareil MIDI connecté sur la station, ainsi qu’à une autre station Scenic. La source MIDI peut être logicielle ou matérielle.
Important : notez qu’il faut toujours connecter les appareils MIDI avant de démarrer Scenic, sans quoi ils ne seront pas reconnues.
-
Nom de la source : champs textuel permettant de renommer la source sélectionnée;
-
Activé : bouton de marche (ON) ou d’arrêt (OFF) du processus;
-
Dernière valeur MIDI : à l’activation d’une source, vous aurez un aperçu visuel de la capture MIDI. Celle-ci affiche la dernière valeur MIDI vue sur l’appareil de capture, afin de tester rapidement la connexion MIDI;
-
Dispositif d’entrée : source de la capture MIDI.
-
Midi Through Port-0 (ALSA) : créer une copie du signal MIDI lorsque plusieurs appareils MIDI sont utilisés en daisy chain (option avancée);
-
X18/XR18 MIDI (ALSA) : pour les sources connectées à la prise analogue MIDI, située sur le XR18 à l’arrière de la station Scenic;
-
Autre (nom de votre appareil MIDI) : cette option apparait dans les choix lorsqu’une source matérielle est connectée. Il s’agit habituellement du nom de la source détectée (par exemple : USB Oxygen v2 MIDI 1 (ALSA));
-
MIDI OUT (ALSA) : source à utiliser lorsqu’un logiciel MIDI est ouvert localement sur l’ordinateur;
-

¶ Configurer une SOURCE OSC
L’OSC (Open Sound Control) est un protocole de contrôle transmis par réseau. Il permet un contrôle beaucoup plus poussé et précis que les protocoles MIDI ou DMX. Il est maintenant présent dans la plupart des logiciels multimédia, console numérique audio ou d’éclairage, synthétiseurs, etc. Il peut être utilisé avec des connexions avec ou sans fil. Afin de pouvoir utiliser une source OSC avec Scenic, il est important que la source ait une adresse IP sur le même réseau local que SCENIC (LAN).

-
Nom de la source : champs textuel permettant de renommer la source sélectionnée;
-
Activé : bouton de marche (ON) ou d’arrêt (OFF) du processus;
-
Port : port de la source OSC. Il est recommandé d’utiliser les ports situés entre 49152 et 65536, puisqu’ils ne risquent pas d’être réservés pour une autre application. Autrement, assurez-vous auprès de votre administrateur réseau que le port choisi ne soit pas bloqué.
¶ Configurer une SOURCE NDI®
Une source NDI® peut être ajoutée dans l’interface Scenic lorsque un flux NDI® est disponible sur le réseau local. À la création d’une source NDI®, une fenêtre vous invite à sélectionner un flux NDI® parmi ceux disponibles sur le réseau local :

-
Nom de la source : champs textuel permettant de renommer la source NDI®;
-
Activé : bouton de marche (ON) ou d’arrêt (OFF) du processus.
Pour plus de détails, consultez le tutoriel : Recevoir un flux NDI® provenant du réseau local
¶ Configurer une DESTINATION VIDÉO
Ces paramètres permettent de modifier plusieurs attributs des affichages vidéo.
-
Nom de la destination : Champs textuel permettant de renommer la destination sélectionnée.
-
Configuration De La Superposition : ce menu offre la possibilité d’ajouter un texte superposé sur une capture vidéo.
-
Taille de la police du texte : choisir la grandeur de la police de texte;
-
Couleur du texte superposé : choisir la couleur du texte;
-
Police de texte : choisir une des polices du système;
-
Police de texte personnalisées : entrez le chemin vers une police de texte;
-
Activer l’utilisation de polices de texte personnalisées : activer l’utilisation de polices personnalisées;
-
Alignement du texte : choisir la position du texte superposé dans l’image;
-
Texte superposé : écrire ici le texte à afficher en superposition sur l’image;
-
Activer le texte superposé : montrer ou cacher le texte superposé à la vidéo.

-
-
Configuration De L’arrière-Plan :
- Image de l’arrière-plan : permet d’afficher une image personnalisée comme arrière-plan du moniteur vidéo lorsqu’aucune vidéo n’y est affichée. Copiez-coller le chemin complet de l’image et tapez sur < ENTER >.
ATTENTION! Seules les images de résolution 1920 X 1080p sont acceptées.
- Couleur de l’arrière-plan : choisir la couleur affichée comme arrière-plan du moniteur vidéo lorsqu’aucune vidéo n’y est affichée;
- Type de fond d’écran : choisir entre un fond de couleur unie ou une image personnalisée (par défaut : couleur).

-
Configuration commune :
-
Saturation : rend les couleurs de l’image plus vives ou plus ternes;
-
Teinte : ajuste les teintes de couleurs de l’image;
-
Luminosité : ajuste la quantité de lumière dans l’image;
-
Contraste : ajuste la différence entre les blancs et les noirs dans l’image;
-
Gamma : ajuste le niveau de correction gamma de l’image;
-
Raccourcis claviers MARCHE/ARRÊT : Activer ou désactiver les raccourcis clavier reliés aux fenêtres (ex : la touche « F » pour activer le mode plein écran);
-
Position Y de la fenêtre : déplace la fenêtre sur l’axe vertical. La valeur par défaut est « 0 ». Il est également possible de déplacer chaque fenêtre manuellement en cliquant sur celle-ci tout en maintenant enfoncée la touche « ALT »;
-
Position X de la fenêtre : déplace la fenêtre sur l’axe horizontal. La valeur par défaut est « 2000 ». Il est également possible de déplacer chaque fenêtre manuellement en cliquant sur celle-ci tout en maintenant enfoncée la touche « ALT »;
-
Hauteur de la fenêtre : change la hauteur de la fenêtre d’affichage (par défaut : 225);
-
Largeur de la fenêtre : change la largeur de la fenêtre d’affichage (par défaut : 400).

-
¶ Configurer une DESTINATION AUDIO
-
Nom de la destination : champs textuel permettant de renommer la destination sélectionnée.
-
Sortie :
-
Canal : correspond au numéro de canal du XR18 à partir duquel l’audio sera transmis. Dans le cas où une source contiendrait plusieurs canaux, on indique alors le numéro du premier canal seulement. Dans l’interface X-AIR-Edit, connectée au XR18, assurez vous que tous les canaux assignés à une « Sortie XR18 » dans Scenic soient en mode d’entrée USB (et non A/D);
-
Connecter seulement le premier canal : connecte seulement le premier canal de la « Sortie XR18 » lorsque plusieurs canaux sont présents. Les pistes subséquentes ne seront donc pas connectées;
-
Plusieurs canaux vers un seul : lorsque toutes les pistes du XR18 sont utilisées, cette option permet de regrouper tous les canaux assignés à une « Sortie XR18 » vers un seul canal du XR18. Par exemple, lorsque cette option est à « OFF », une « Entrée XR18 » avec 4 canaux assignée à une « Sortie XR18 » à partir du canal 9 du XR18 utilisera les canaux 9 à 12; si l’option « Plusieurs canaux vers un seul » est à « ON », toutes les sources seront mixées ensemble et assignées au canal 9 uniquement (mono);
-
Nom du client Jack : nom de la sortie correspondante dans l’application QJackCtl.

-
Délai : permet de retarder le signal à l’aide d’un délai, allant jusqu’à une minute, mesuré en millisecondes (ms).

-
¶ Configurer les assignations audio dans X-AIR-Edit
Pour entendre une source « Entrée XR18 » locale ou reçue d’un contact SIP, il faut créer une destination « Sortie XR18 » et l’assigner à un canal du X-AIR-Edit. Il peut arriver qu’une source « Entrée XR18 » comporte plus d’un canal. Lors de son assignation à une « Sortie XR18 », tous les canaux contenus dans l’« Entrée XR18 » seront acheminés vers les canaux (USB) correspondant du mixeur XR18, en partant du canal de départ paramétré dans la « Sortie XR18 ».
Par exemple, si une source audio de 4 canaux, reçu d’un partenaire SIP, est assignée à une « Sortie XR18 » dont le canal de départ est le canal 9, les canaux USB 9, 10, 11 et 12 du XR18 recevront les signaux consécutifs des 4 canaux transmis par ce partenaire SIP.
Assurez-vous toujours que chaque canal du XR18 ne soit occupé que par une seule source : soit une source physique (ex. : micro branché dans l’entrée physique #1 du mixeur), soit une source provenant de Scenic (ex : Destination « Sortie XR18 » assignée au canal #9). Jamais les 2 en même temps!
Étapes d’assignation d’une source audio Scenic à une ou plusieurs tranches du XR18 :
-
Réception ou création d’une source « Entrée XR18 »;
-
Création d’une destination « Sortie XR18 »;
-
Assignation d’un canal de départ pour la « Sortie XR18 »;
-
Assignation dans la matrice de la source « Entrée XR18 » vers la « Sortie XR18 »;
-
Dans le logiciel X-AIR-Edit, choisir la source d’entrée « USB » pour chaque canal assigné à la « Sortie XR18 » dans Scenic;
-
Choisissez l’option « Mixer -> PC »;
-
Sélectionnez votre canal de départ;
-
Dans l’onglet « Input », configurez le canal d’entrée en mode « USB »;
-
Répétez les étape 7 et 8 pour tous les autres canaux provenant de Scenic, au besoin.
Pour plus de détails, consultez la section Interface et emploi du logiciel X-AIR-Edit avec Scenic
¶ Configurer une DESTINATION RTMP
Scenic utilise le protocole RTMP (Real Time Messaging Protocol) pour effectuer des diffusions web en direct (streaming). Pour ce faire, il faut d’abord prendre en note l’URL du serveur RTMP et la clé de diffusion donnée par la plateforme qui héberge la transmission en direct. À la création d’une destination RTMP, une fenêtre vous invite à entrer ces informations :

ATTENTION! Il s’agit de la seule destination Scenic pour laquelle une source audio ET une source vidéo doivent être assignées à une même destination. La source « Entrée XR18 » assignée à la destination RTMP doit posséder 1 ou 2 canaux.
-
Nom de la source : champs textuel permettant de renommer la source sélectionnée;
-
Activé : bouton de marche (ON) ou d’arrêt (OFF) du processus;
-
Clé de diffusion : clé de diffusion fournie par la plateforme de diffusion;
-
URL du serveur RTMP : adresse URL du serveur de diffusion.
Notez que la clé de diffusion peut changer lorsqu’une diffusion est redémarrée.

Pour plus de détails, consultez le tutoriel : Créer une diffusion web RTMP dans Scenic
¶ Configurer une DESTINATION NDI®
Une destination NDI® permet de diffuser une source audio et vidéo sur le réseau local.
-
Nom de la source : champs textuel permettant de renommer la source sélectionnée;
-
Activé : bouton de marche (ON) ou d’arrêt (OFF) du processus;
-
Ligne de commande : ligne de commande permettant d’exécuter la diffusion du flux à partir d’un terminal.

Pour plus de détails, consultez le tutoriel : Créer et diffuser un flux NDI® sur le réseau local
¶ Configurer une DESTINATION MIDI
Une destination MIDI peut être un appareil périphérique externe ou un logiciel. Tout comme une source MIDI, une destination MIDI peut envoyer des données sur les ports USB de la station Scenic ou sur le connecteur MIDI OUT du XR18.
-
Nom de la destination : champs textuel permettant de renommer la destination sélectionnée;
-
Dispositif de sortie :
-
Midi Through Port-0 (ALSA) : (Option avancée) crée une copie du signal MIDI lorsque plusieurs appareils MIDI sont utilisés en série (daisy chain);
-
X18/XR18 MIDI (ALSA) : sortie MIDI OUT du XR18;
-
MIDI IN (ALSA) : entrée MIDI d’un logiciel local s’il est ouvert (ex : Amsynth);
-
Nom_de_votre_source_de_capture : cette option apparaîtra dans les choix à la connexion d’une destination matérielle. Il s’agit du nom de votre appareil (ex : USB Oxygen 8 v2 MIDI (ALSA)).

-
¶ Configurer une DESTINATION OSC
Afin de pouvoir utiliser une destination OSC avec Scenic, la destination doit posséder une adresse IP sur le même réseau local que Scenic (LAN).
-
Nom de la destination : champs textuel permettant de renommer la destination sélectionnée.
-
Adresse : adresse IP de la destination OSC, où « localhost » représente votre station Scenic : cette option permet l’envoi de données OSC à un autre logiciel lancé sur la station Scenic;
-
Port : port de la destination OSC. Il est recommandé d’utiliser des ports entre 49152 et 65536, puisqu’ils ne risquent pas d’être réservés par d’autres applications. Assurez-vous toute de même auprès de votre administrateur réseau que le port choisi n’est pas bloqué.

¶ 2. Panneau de connexion au serveur SIP
Le panneau de connexion au serveur SIP est accessible en cliquant sur l’icône représentant un carnet d’adresse avec silhouette, situé dans le coin supérieur droit de la fenêtre Scenic. C’est ici que vous devez entrer vos identifiants pour vous connecter au serveur SIP Scènes Ouvertes, afin de pouvoir entrer en contact avec les autres stations Scenic du réseau.

¶ Panneau SIP (avant connexion)
-
Serveur SIP : entrez ici l’adresse du serveur SIP (ex.: sip.scenic.sat.qc.ca);
-
Nom d’utilisateur SIP : entrez ici votre nom d’utilisateur SIP;
-
Mot de passe SIP : entrez ici le mot de passe SIP correspondant à votre nom d’utilisateur.

¶ Options avancées pour la connexion SIP
Vous n’aurez pas à modifier ces paramètres dans la plupart des cas.
-
Adresse : l’adresse du serveur SIP de Scenic;
-
Port : (par défaut 5060) en cas d’erreur de type : « Port SIP non disponible », il est possible d’essayer d’entrer le port 5061 ou 5062;
-
Serveur STUN : serveur SIP de Scenic. Protocole réseau aidant à traverser les réseaux distants;
-
Serveur TURN : serveur SIP de Scenic. Protocole réseau permettant aux applications VoIP (Voice over Internet Protocol) de traverser les NAT (Network Address Translation);
-
Même identifiant pour le serveur TURN : cette valeur est à « ON » par défaut. Lorsque cette valeur est à « OFF », il est possible de changer le nom d’utilisateur et le mot de passe du serveur TURN (développeurs seulement).
¶ Panneau SIP (après connexion)
À partir de ce moment, la station Scenic est disponible sur le réseau SIP de Scènes Ouvertes. Vous pouvez dès lors envoyer et recevoir des flux avec vos partenaires de session. Les autres partenaires SIP connectés verront alors dans leur carnet d’adresses une barre verte à côté de votre identifiant, ainsi que la mention « Disponibilité : EN LIGNE » en plaçant leur curseur sur votre identifiant. De la même façon, vous verrez apparaitre le carnet d’adresses du réseau Scènes Ouvertes comprenant les contacts SIP de chaque membre.
-
Identifiant SIP : en haut du panneau apparait le nom de votre identifiant et votre adresse de contact SIP;
-
Partenaires de session : pour permettre à un contact SIP de vous envoyer des sources, vous devez d’abord l’ajouter en tant que partenaire de session. Les partenaires que vous aurez autorisés apparaitront sous cette section. Cette fonction sert éviter que tout autre contact SIP ne vous transmette des flux à un moment inopportun.
-
Carnet d’adresses : tous les contacts SIP membres du réseau Scènes Ouvertes apparaissent dans ce répertoire. Vous pouvez alors visualiser leur disponibilité, puis ajouter un ou plusieurs de ces contacts comme partenaire de session.
-
Disponibilité :
-
En ligne : une barre verte, à la gauche de l’identifiant, indique que ce contact est présentement disponible, c’est-à-dire connecté au serveur SIP;
-
Hors ligne : une barre grise indique en contrepartie que ce contact est présentement indisponible, c’est-à-dire déconnecté du serveur SIP.
-
Il est également possible de visualiser le statut d’un contact en plaçant votre curseur dessus.
-
Ajouter (+) : pour ajouter un contact SIP en tant que partenaire de session, il suffit de cliquer sur le bouton « + » situé à droite du contact souhaité. Une fois ajouté, ce contact disparaitra du carnet d’adresses et apparaitra dans la section « Partenaires de session ». Parallèlement, ce partenaire apparaitra dans la colonne de destinations SIP de la matrice Scenic;
-
Retirer (-) : pour retirer un contact SIP de vos partenaires de session, il suffit de cliquer sur le bouton « - » situé à droite du contact en question, dans la section « Parenaires de session ». Ce partenaire disparaitra alors de la matrice Scenic et de vos partenaires de session, puis sera à nouveau visible dans le « Carnet d’adresses »;
-
Appeler : cliquer sur l’icône de téléphone vert permet d’effectuer un appel SIP, puis de transmettre des sources vers le partenaire de session correspondant.
Important! Les conditions suivantes doivent être préalablement rencontrés pour que l’appel soit un succès :
- Le statut du partenaire doit indiquer « Disponibilité : En ligne » et « Envoi : Déconnecté »;
- Un minimum d’une source doit être assignée au partenaire;
- Le contact SIP doit également vous avoir ajouté à ses partenaires de session.
Une fois qu’un appel est en cours et que vos sources sont transmises vers un partenaire de session, celles-ci seront dès lors verrouillées, afin de ne pas interrompre la transmission inopinément lorsque vous effectuez, par exemple, d’autres assignations dans la matrice Scenic.
-
Raccrocher : cliquer sur l’icône de téléphone rouge (statut « Envoi : En appel ») permet de terminer la transmission de vos sources vers le partenaire de session correspondant. Cela n’interrompt toutefois pas la réception des sources en provenance de ce même partenaire; chaque partenaire de session doit raccrocher pour cesser toute transmission. Une fois l’appel terminé, il vous sera dès lors possible de modifier l’assignation des sources vers ce partenaire;
-
Bouton « Se déconnecter » : déconnecte l’usager du serveur SIP. Vous apparaitrez alors avec le statut « Disponibilité : Hors ligne » pour les autres contacts SIP.


¶ E - INFORMATIONS SUR UNE SOURCE
Pour obtenir des informations spécifiques à une source (locale ou SIP), glissez simplement le curseur de votre souris au dessus de la vignette ou icône d’une source dans la matrice. Une bulle contenant les informations concernant la source apparaitront alors automatiquement, puis disparaitront dès que le curseur sera déplacé. Ces informations peuvent être pertinentes pour connaitre, par exemple, le nombre de canaux audio d’une source en provenance d’un partenaire SIP, afin d’attribuer le même nombre de canaux à la destination audio auquelle elle sera assignée dans la matrice. Ces informations sont aussi utiles pour déterminer la cause probable d’un problème technique ou simplement connaitre le débit de transmission réseau (en Mbps) d’une source, entre autres.

¶ Informations communes à toutes les sources
-
Type média : indique le type de média de la source, qu’il s’agissent d’un flux audio ou vidéo, compressé (x-h264) ou non (x-raw), etc.
-
Débit : indique le débit en Mbps utilisé en temps réel par la source, soit en téléchargement, si elle provient d’un partenaire SIP, soit en téléversement, si elle est ultimement transmise vers un partenaire SIP. Si cette source est transmise vers plusieurs partenaires SIP simultanément, il faut alors multiplier le débit indiqué par le nombre de destinataires.
¶ Informations spécifiques aux sources vidéo
-
Largeur : largeur en pixels de la vidéo (par défaut : 1920);
-
Hauteur : hauteur en pixels de la vidéo (par défaut : 1080);
-
Cadence : nombre d’image par seconde (IPS) de la source vidéo (ex : 30/1 = 30 IPS).
¶ Sans compression (x-raw)
-
Format : indique la norme du plan de bits employé pour la représentation d’une image numérique (ex : YUV 4:2:0 = I420);
-
Mode entrelacé : indique la technique de balayage entrelacé employé (par défaut : progressive).
¶ Avec compression (x-h264)
- Profil : indique le type de profil employé par la norme de codage vidéo H.264 (par défaut : baseline).
¶ Informations spécifiques aux sources audio
- Format : indique le type de conteneur (format) de lecture et d’écriture audionumérique non compressé (ex : PCM 32-bit floating-point little-endian = F32LE);
Les flux audio sont transmis sans aucune compression (PCM) par Scenic, donc présentent un débit constant.
-
Échantillonnage : nombre d’échantillons par seconde (Hz) utilisé pour l’encodage numérique du signal audio (par défaut : 48 000). Celle-ci devrait correspondre à la fréquence d’échantillonnage de votre interface audio effectuant la conversion analogique-numérique/numérique-analogique des signaux;
-
Canaux : nombre de canaux inclus dans la source audio.
¶ Chemin d’accès
En cliquant sur une source en provenance d’un partenaire SIP, l’inspecteur des propriétés affichera le chemin d’accès vers l’emplacement du média (flux shmdata) dans l’arborescence de la station.
¶ F - FONCTIONS DE PROJET
Dans le coin inférieur droit de l’application, se trouvent 4 icônes qui permettent de créer, sauvegarder et importer des projets Scenic. Lors d’une sauvegarde, tous les éléments d’une session Scenic sont sauvegardés : les configurations des sources et destinations, le placement des moniteurs vidéos, les assignations de la matrice et les scènes. Lorsque des sources SIP sont présentes dans une session au moment d’une sauvegarde, elle seront également sauvegardées. À la réouverture du projet, ces sources seront accompagnées d’une barre rouge et seront inactives jusqu’au renvoi des mêmes sources par le même contact. Si ces sources étaient assignées à une destination dans la matrice, elle seront automatiquement ré-assignées à leur réception.
-
Icône « Document »
-
Icône « Dossier »
-
Icône « Disquette »
-
Icône « Disquette et crayon »
-
Icône « Corbeille »





¶ G - INFORMATIONS RÉSEAU
Le panneau d’information réseau, situé dans le coin inférieur gauche de l’application, permet de confirmer rapidement si Scenic est connecté au réseau, quelle interface réseau est utilisée par Scenic ainsi que la quantité de bande passante utilisée par la transmission en cours. Dans l’exemple suivant :
-
CPU : charge du processeur sur chacun de ses 8 coeurs. Une barre de couleur jaune représente une utilisation de plus de 85 % de ce coeur, et une barre de couleur rouge représente une utilisation de plus de 95 % du coeur;
-
Mémoire : pourcentage de mémoire RAM utilisée;
-
Réseau : menu déroulant permettant de sélectionner l’interface réseau visualisée;
-
lo : réseau local (loopback), utilisé pour la communication entre les applications de la station Scenic (ex : transmission NDI avec OBS);
-
10.10.30.37 : adresse IP de l’ordinateur de la station;
-
Rx : bande passante utilisée en réception (Mbps). Information de référence pour calculer la bande passante en téléchargement utilisée;
-
Tx : bande passante utilisée en transmission (Mbps). Information de référence pour calculer la bande passante en téléversement utilisée.
